윈도우11 듀얼모니터 배경화면을 다르게 설정하는 방법에 대해서 알려드리도록 하겠습니다. 듀얼모니터를 설정하면 각각 모니터 배경화면을 다르게 설정하고 싶을때가 있습니다. 오랫동안 윈도우10을 사용하다가 얼마전 윈도우11로 업그레이드를 한 후 사용 중인데 듀얼모니터 배경화면을 다르게 설정하려다가 잠시 헤메었는데, 아래 방법대로 따라하시면 됩니다.
윈도우11 듀얼모니터 배경화면 다르게 설정
우선 데스크탑 배경화면에서 마우스 우클릭을 하여 아래 메뉴가 팝업되게 하고, 여기에서 '개인 설정' 메뉴로 들어가도록 하겠습니다.
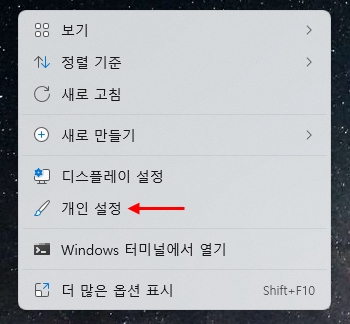
그 다음 개인 설정 메뉴에서 '배경'을 선택하도록 합니다.

다음 화면의 배경 개인 설정 메뉴에서 '사진'을 선택하고 아래에 있는 '사진 찾아보기'메뉴를 통해서 우선 배경화면으로 사용하고 싶은 사진을 불러오도록 하겠습니다. 배경화면을 제공하는 사이트를 통해 4K 사진 등 화질이 좋은 사진을 다운받으시고 선택하시는 것이 좋을 것 같습니다.
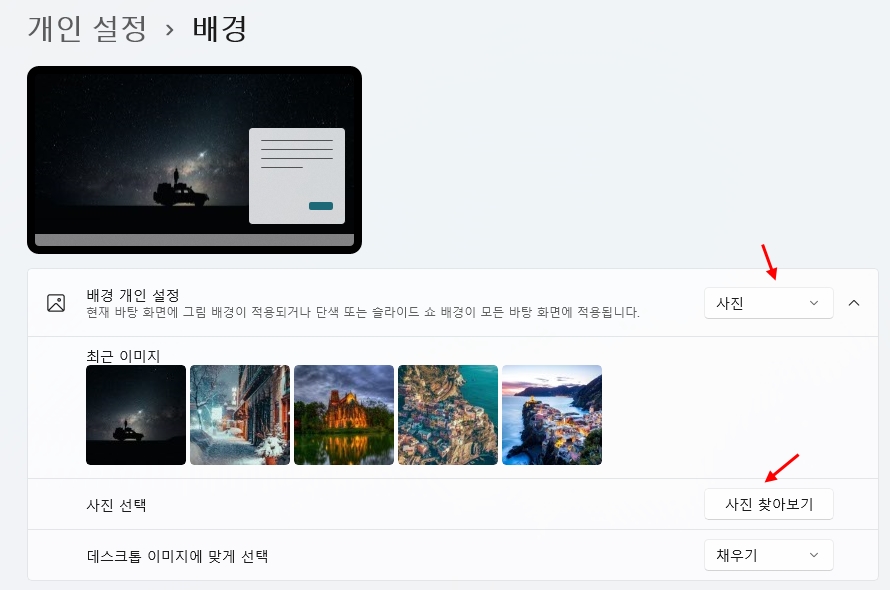
듀얼모니터에 배경화면을 다르게 설정할 것이기 때문에 최소 2장 이상의 사진을 불러오셨을 겁니다. 그럼 배경화면으로 설정하기 원하는 사진 위에 마우스를 올려두시고 오른쪽 클릭을 하면 아래처럼 '1 모니터에 대해 설정'과 '2 모니터에 대해 설정' 메뉴를 볼 수 있습니다. 배경화면으로 사용하고 싶은 사진에서 한장은 1모니터에 대해 설정, 다른 한장은 2모니터에 대해 설정을 하면 윈도우11 듀얼모니터 배경화면 다르게 설정이 끝난 것입니다.

윈도우10 듀얼모니터 배경화면을 다르게 설정하는 방법도 윈도우11과 동일하니 참고하시기 바랍니다.
배경화면 다르게 설정 시 주의 점.
위와 같은 방법대로 진행을 했는데 배경화면으로 지정하고 싶은 사진 위에서 우클릭을 했을 때 아래와 같은 메뉴가 뜨는 경우가 있을 것입니다. 기존에 1모니터, 2모니터로 뜨지 않고 데스크톱1, 데스크톱2로 메뉴가 떠있는데 여기에서 한참을 헤메었습니다.

원인은 바로 윈도우11에서 제공하는 데스크톱 기능 때문입니다. 컴퓨터 한대로 업무용, 일반용 등으로 화면을 구성하여 쉽고 빠르게 화면 전환을 가능하게 해주는 기능입니다. 이렇게 데스크톱을 여러개 활성화시켜 놓으면 듀얼모니터 배경화면을 다르게 사용할 수 없는 것을 확인했습니다. 이럴 경우에는 데스크톱1만 남겨두고 나머지는 다 닫아주셔야지 배경화면을 다르게 설정하여 사용할 수 있습니다.
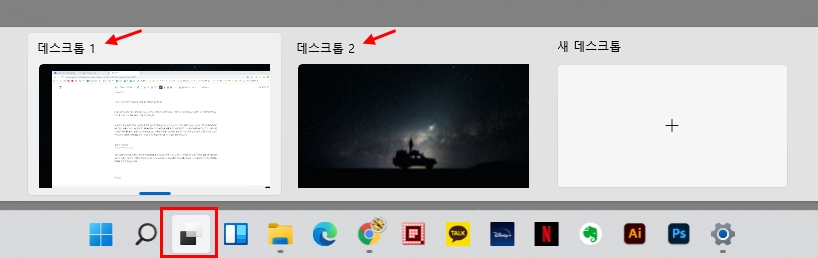
오늘은 윈도우11 듀얼모니터 배경화면 다르게 설정하는 방법에 대해서 알려드렸습니다. 어렵지 않은 기능임에도 불구하고 잠시 헤메었는데, 이 글이 도움이 되셨으면 좋겠습니다. 참고로 듀얼모니터 배경화면이 이어지게 설정하고 싶으신 분들은 아래 참고하시가 바랍니다.